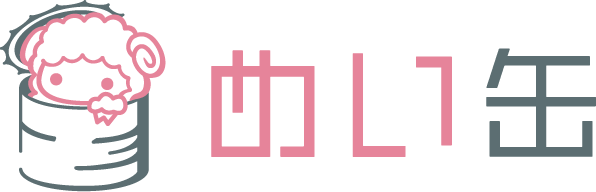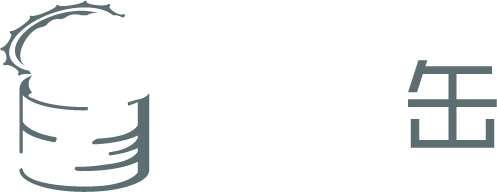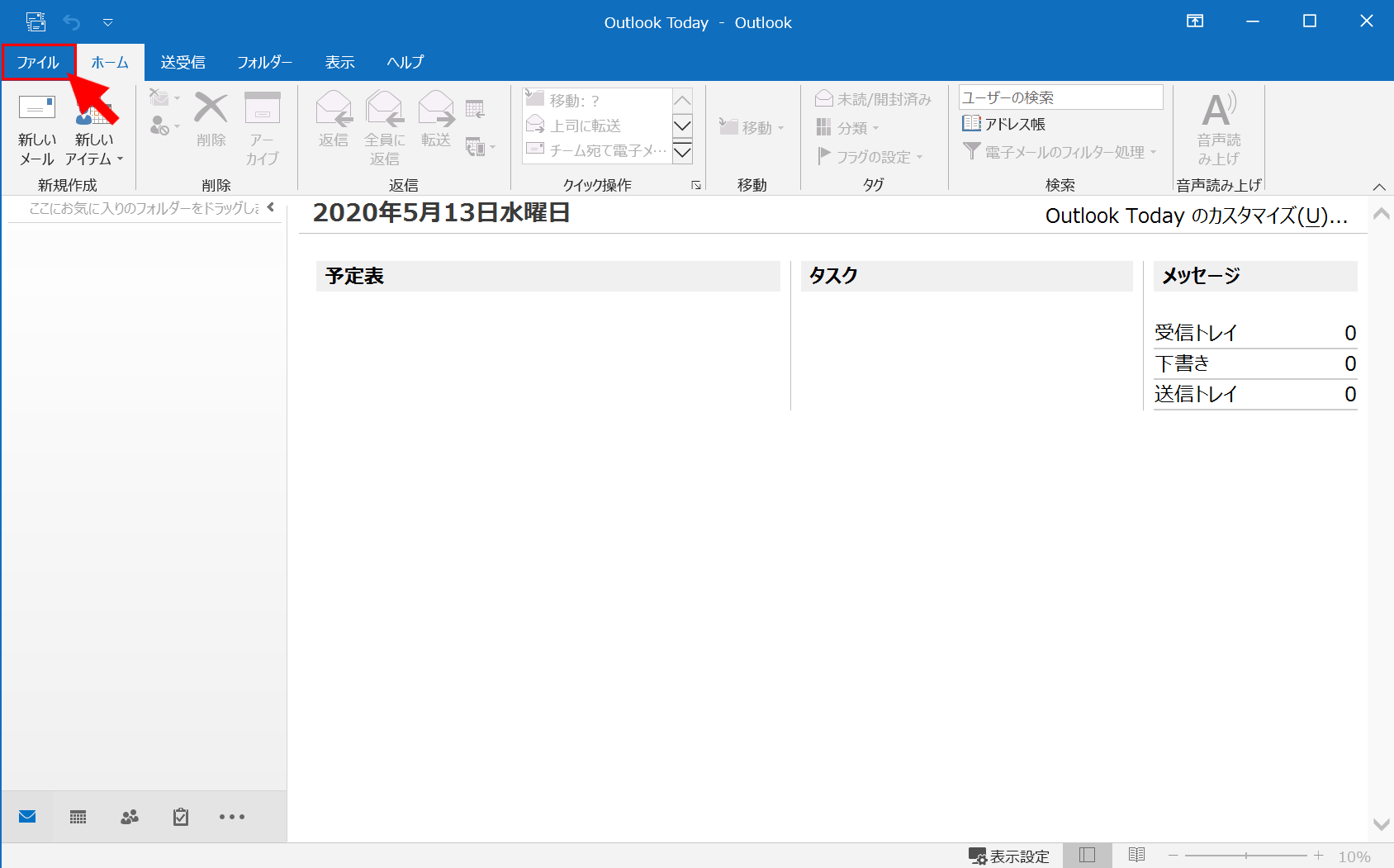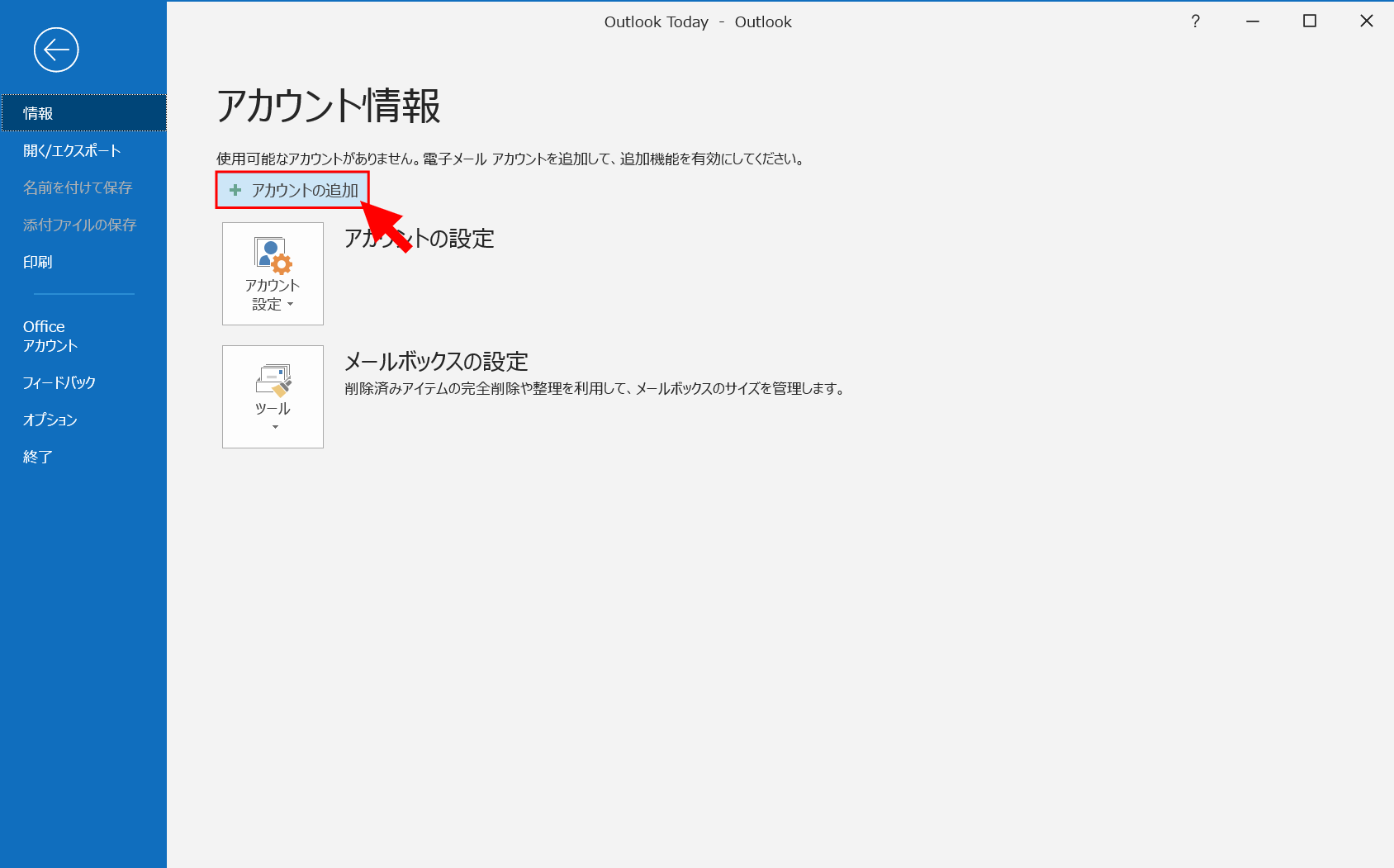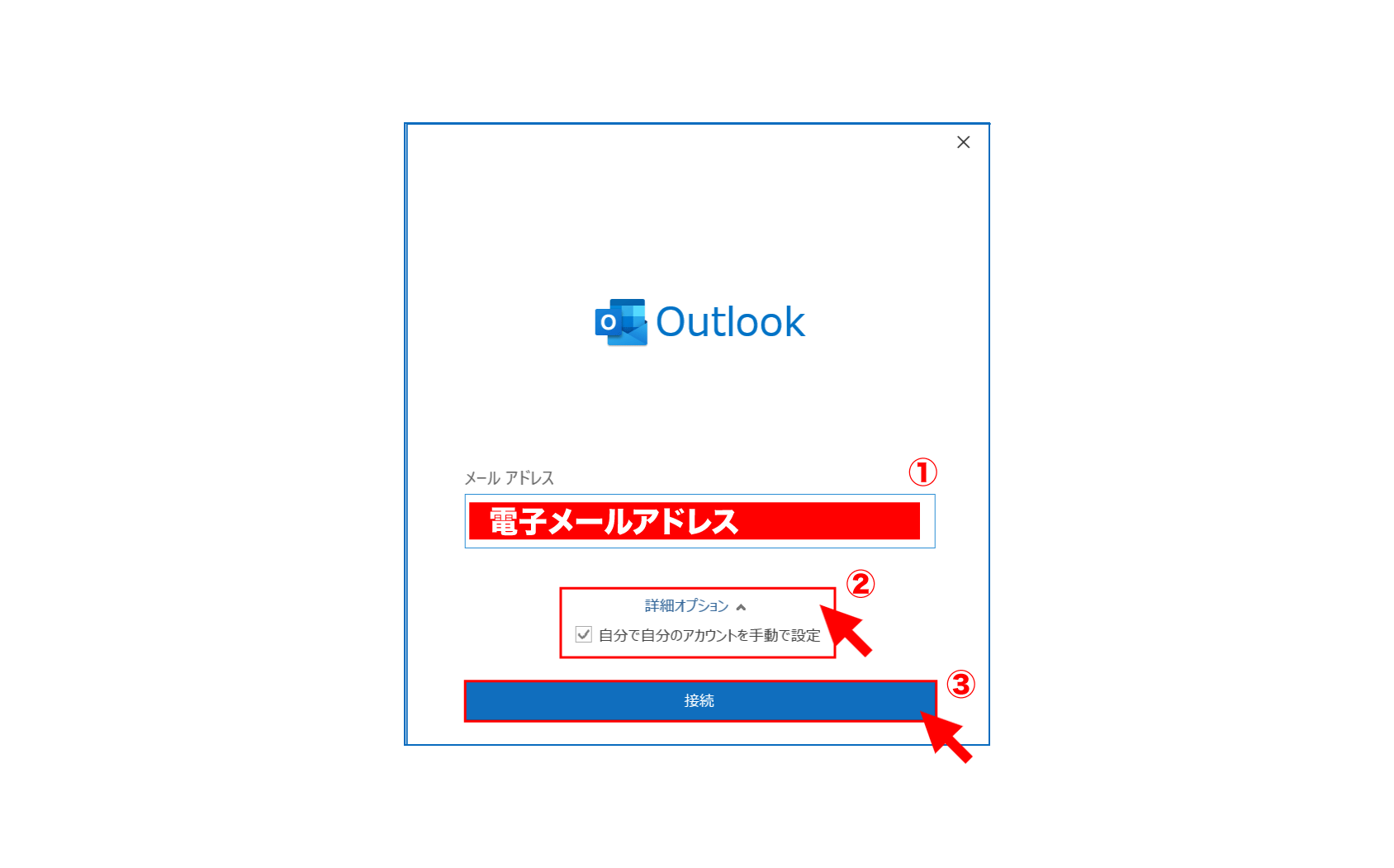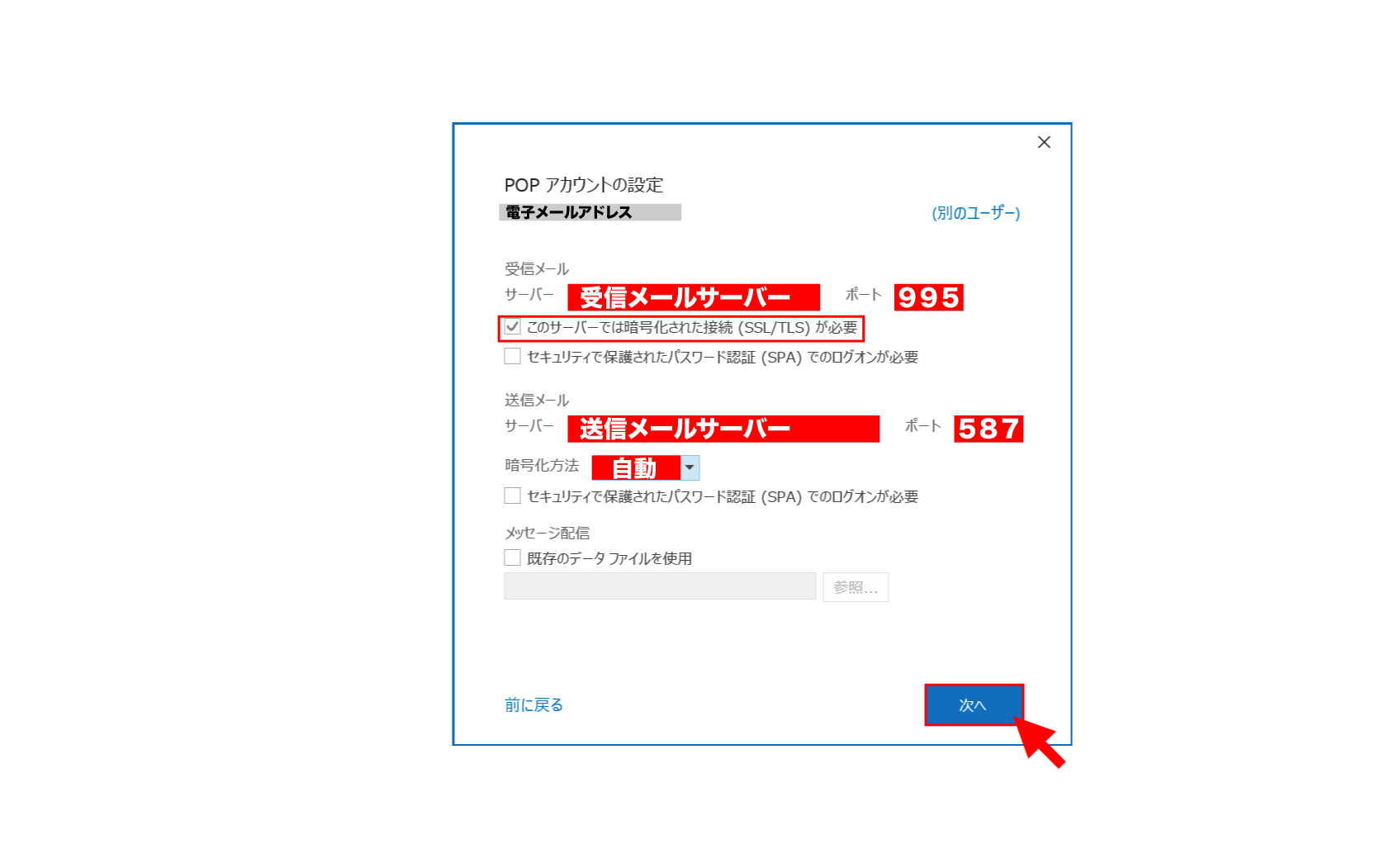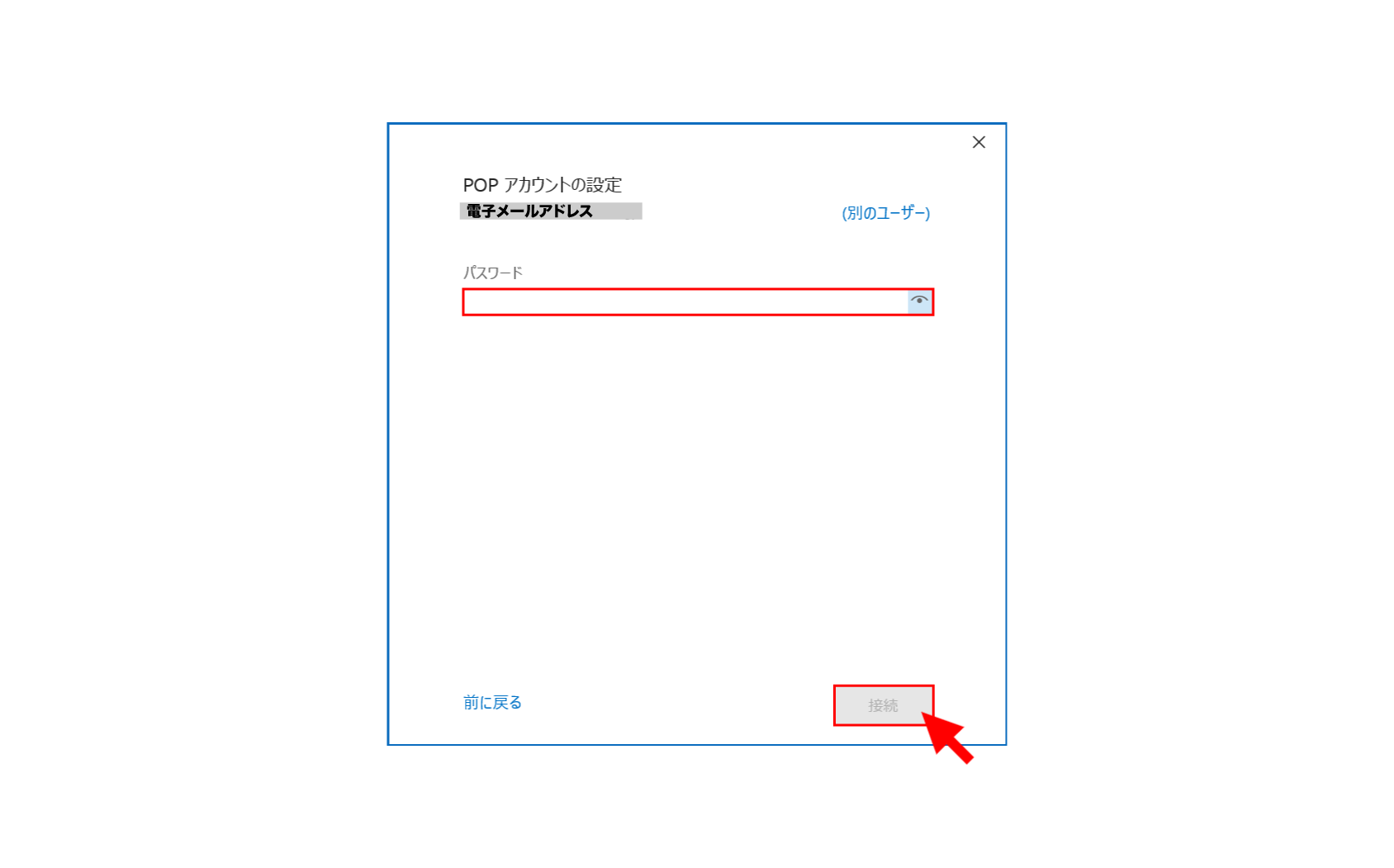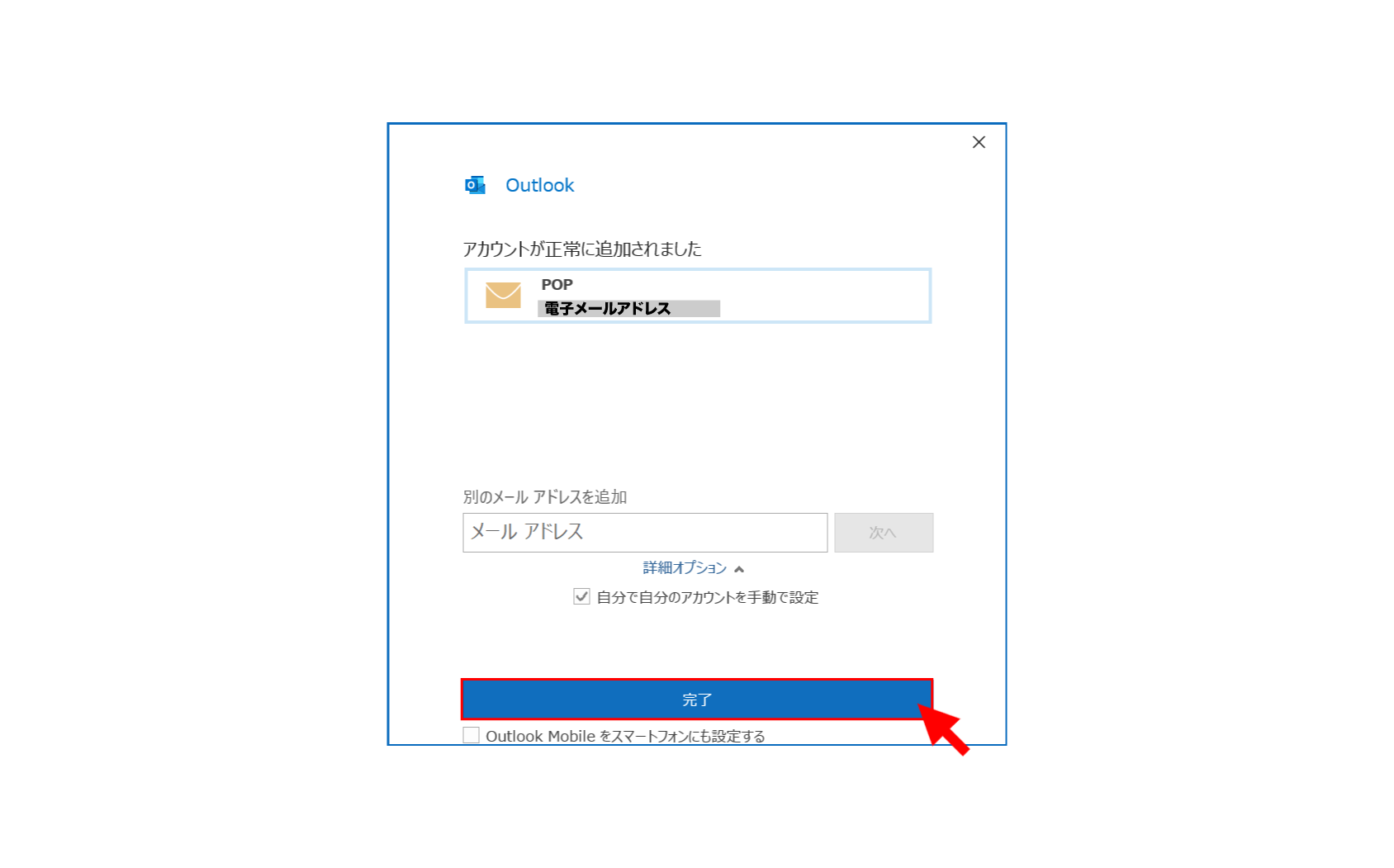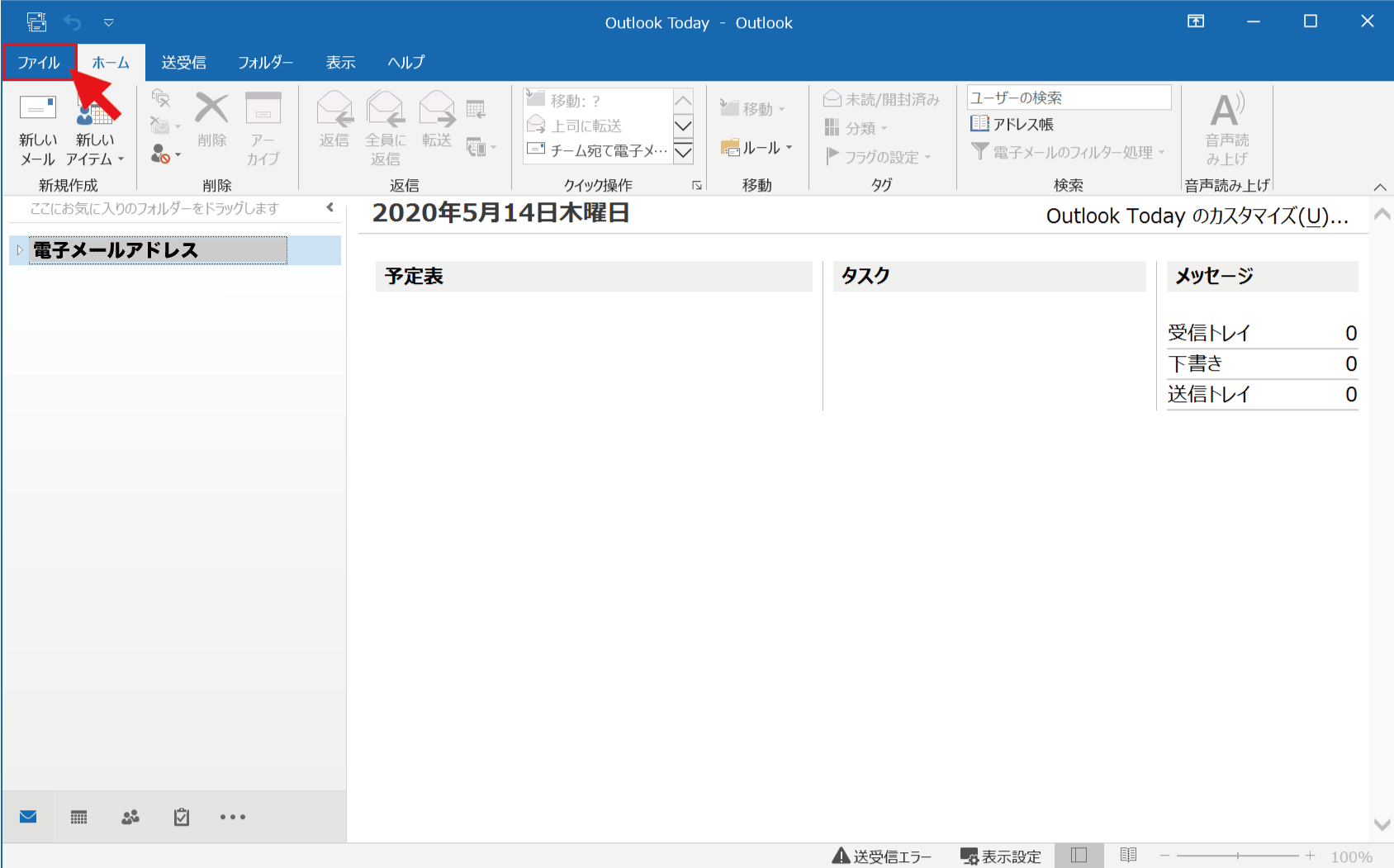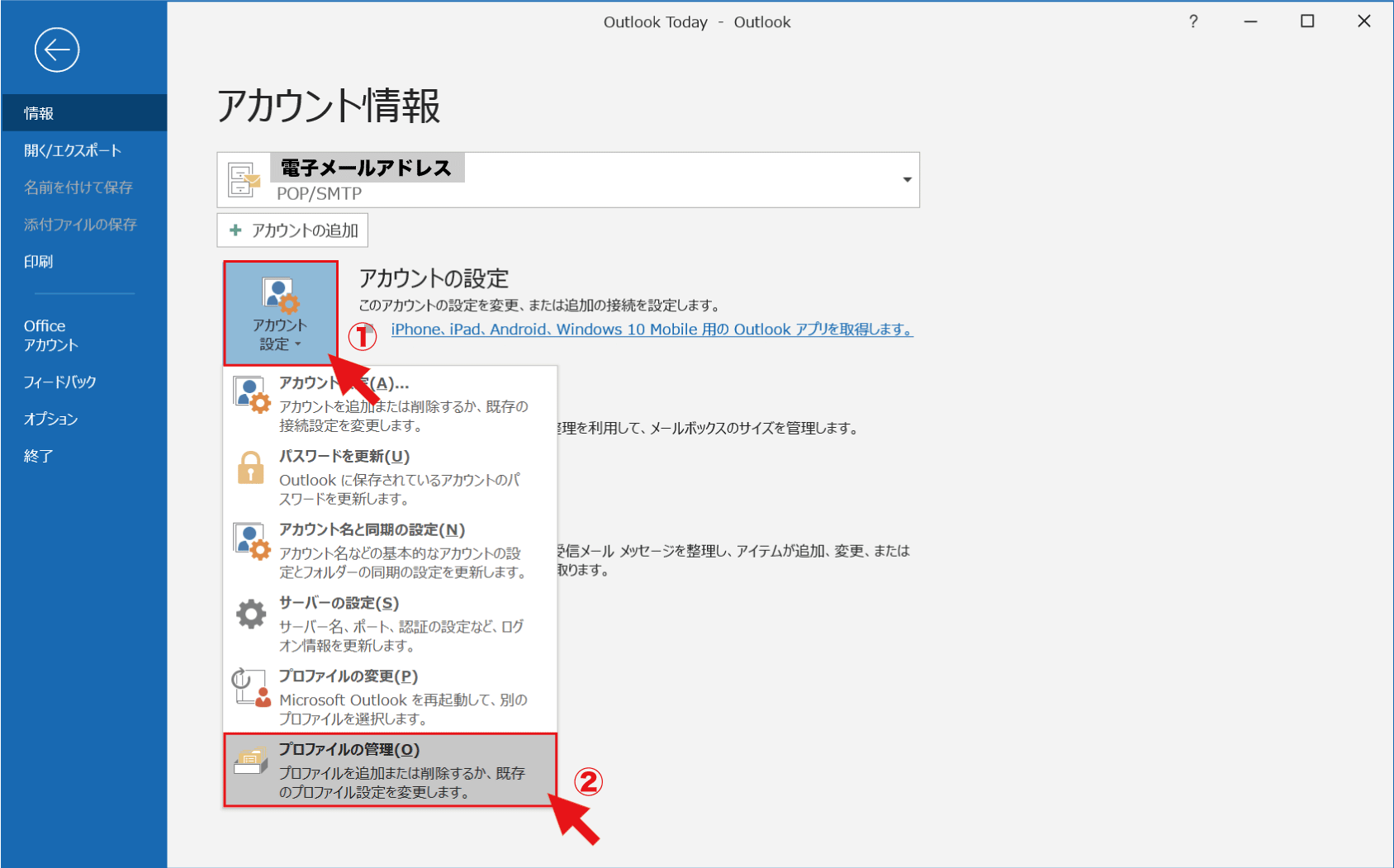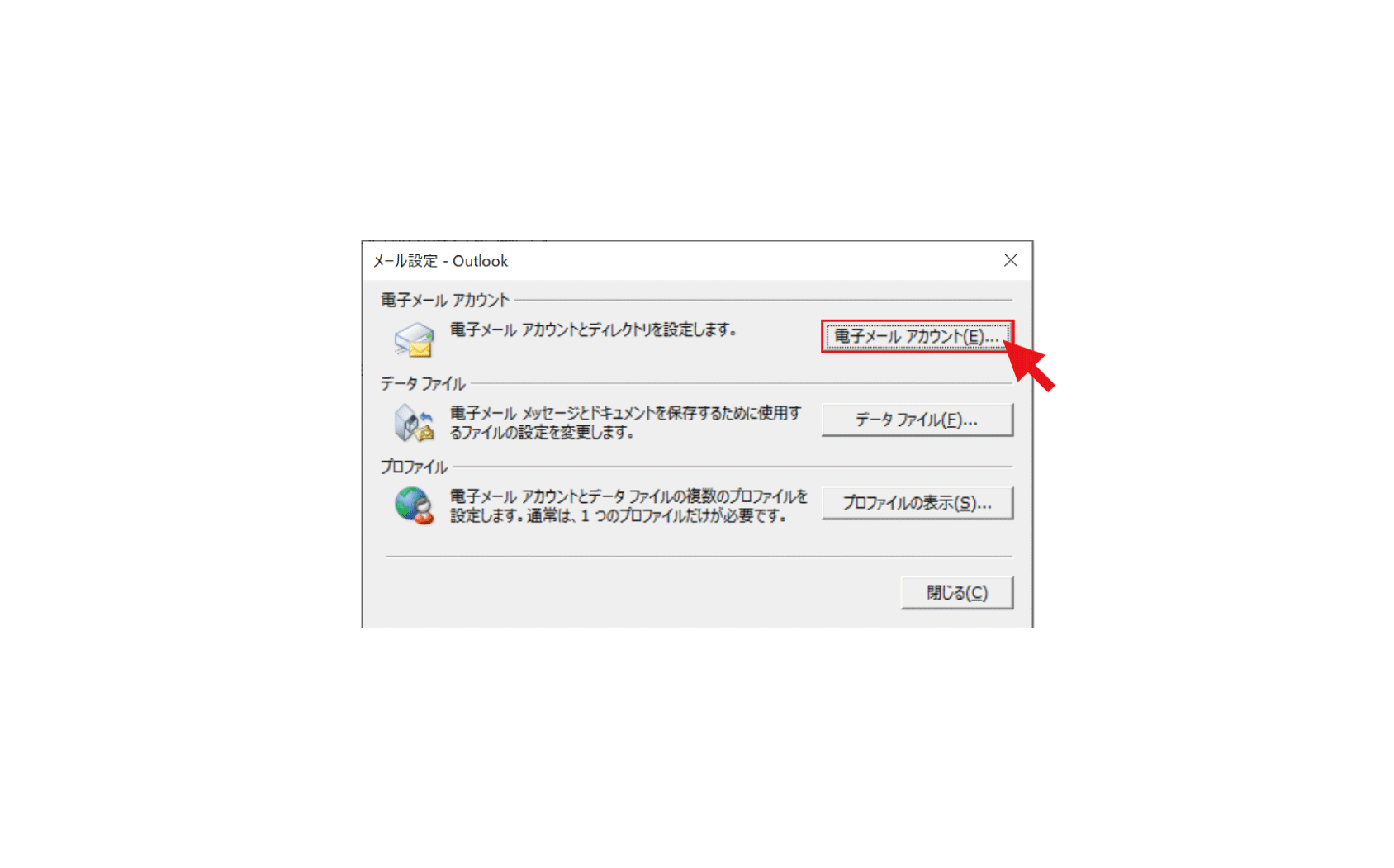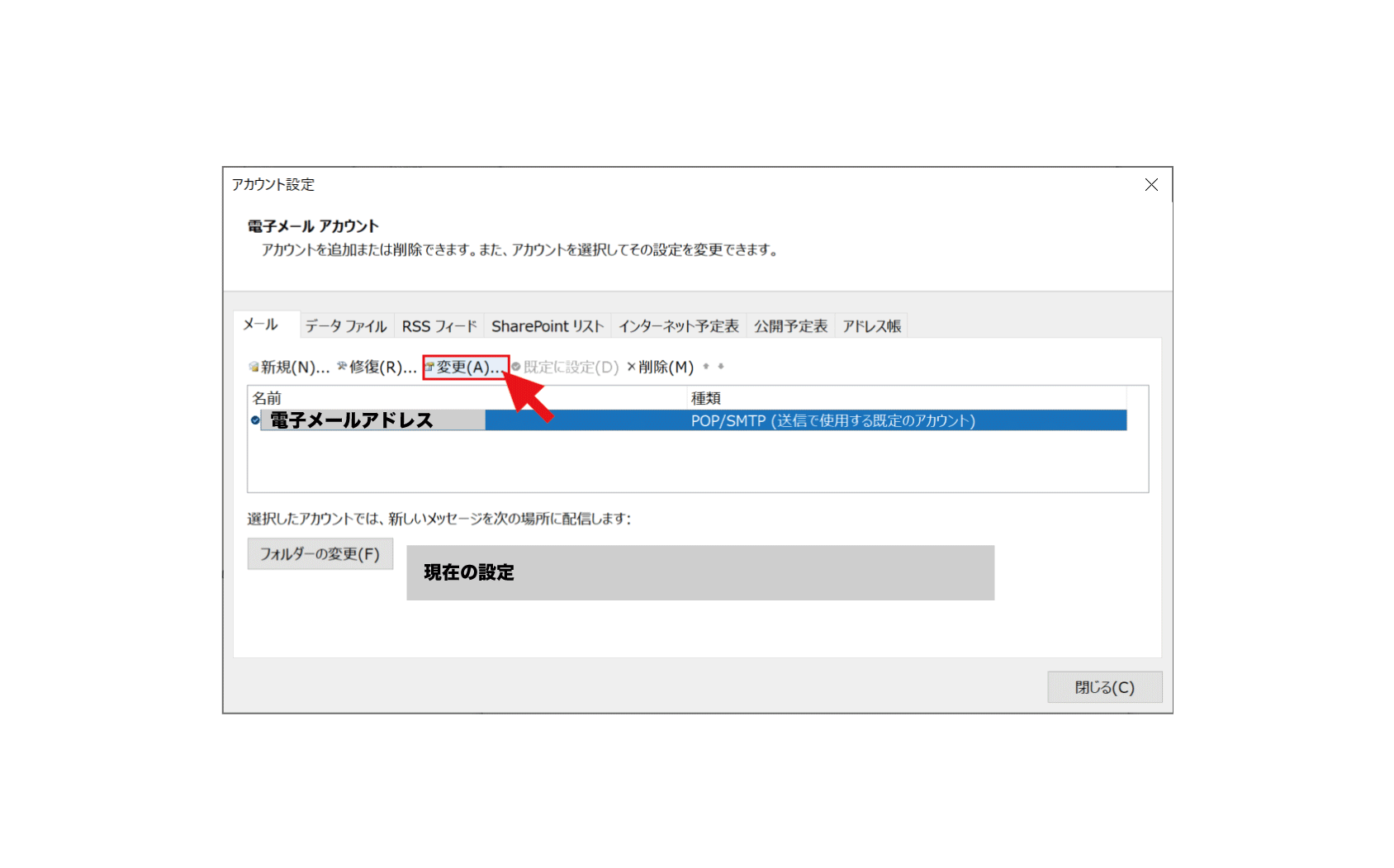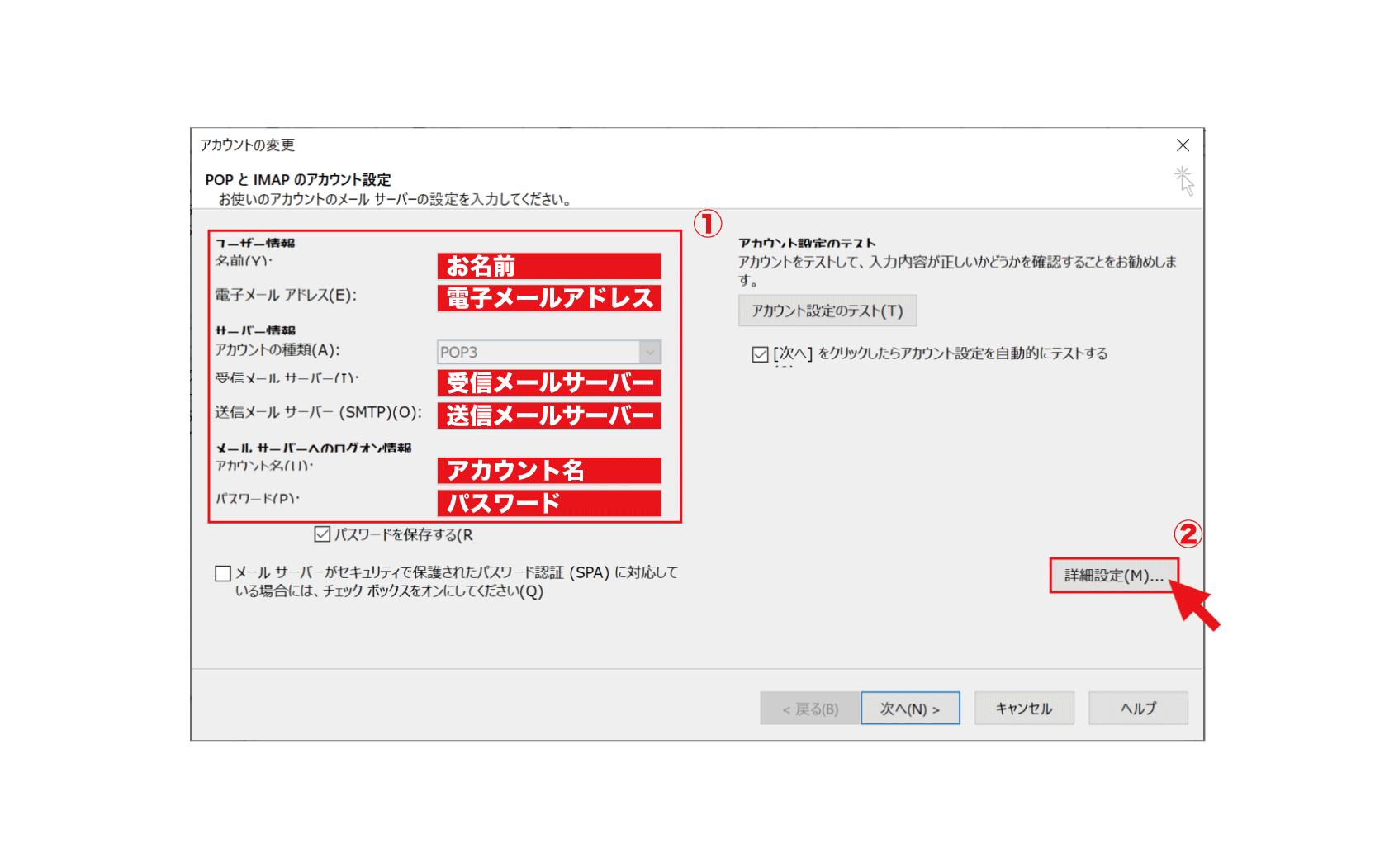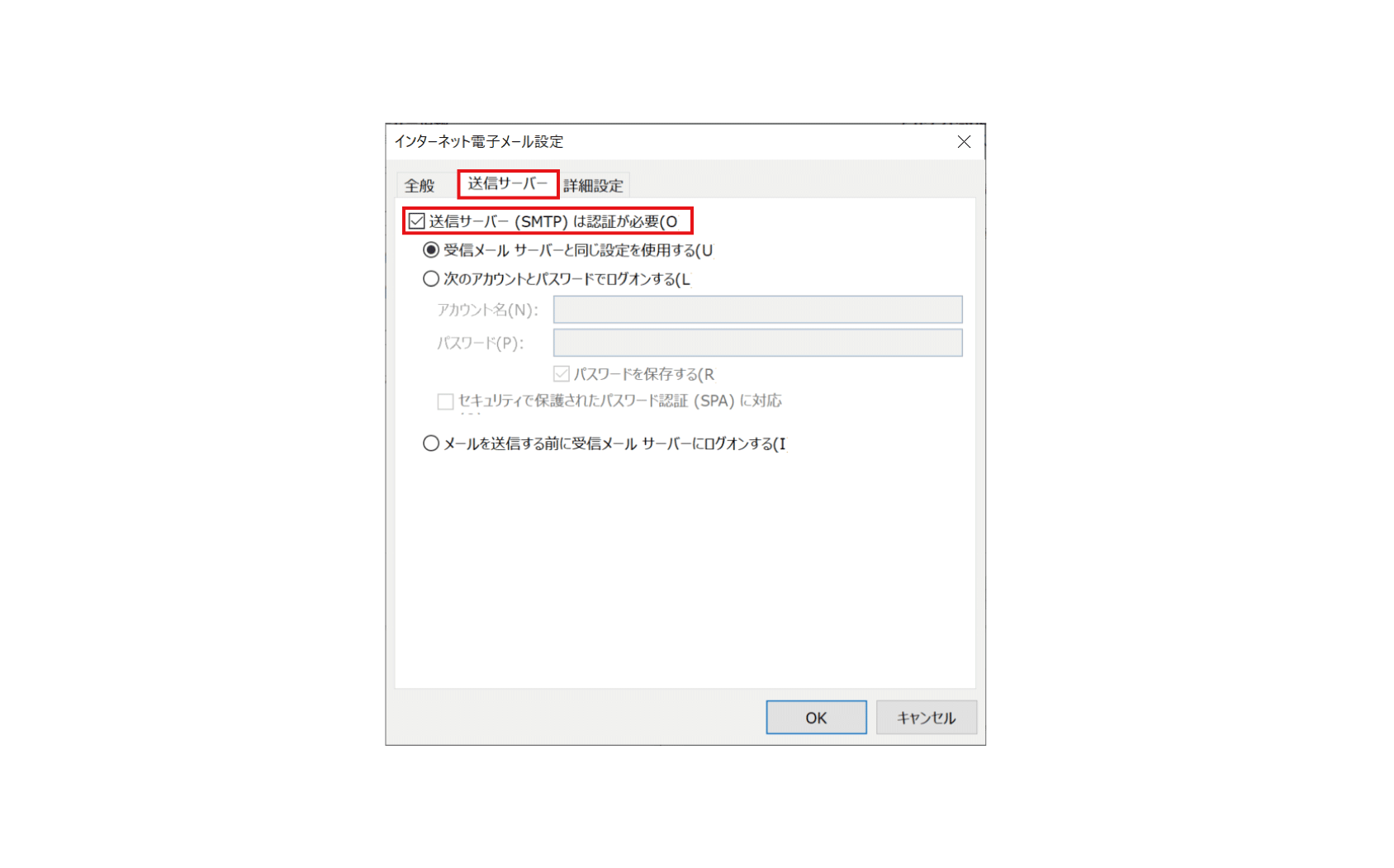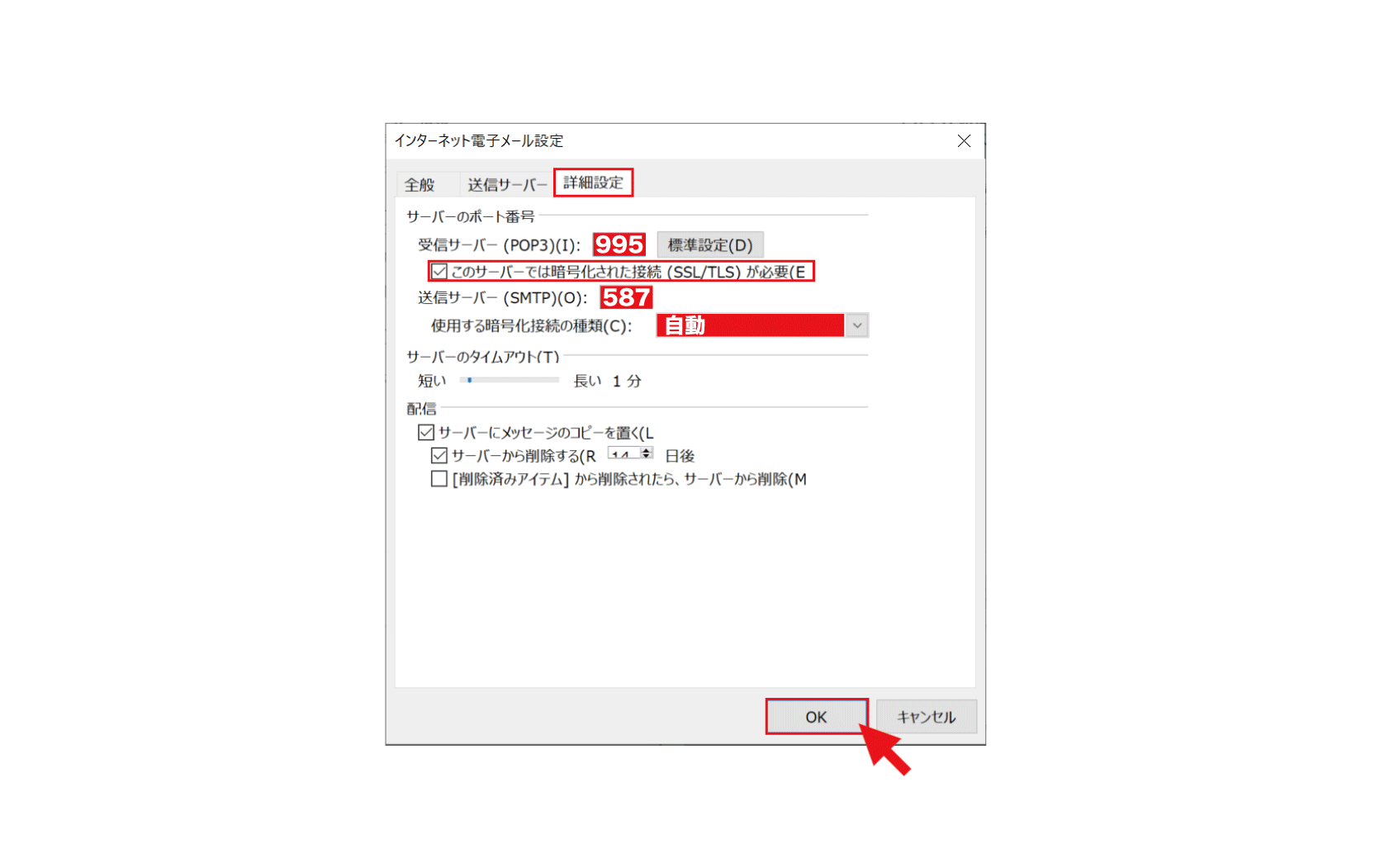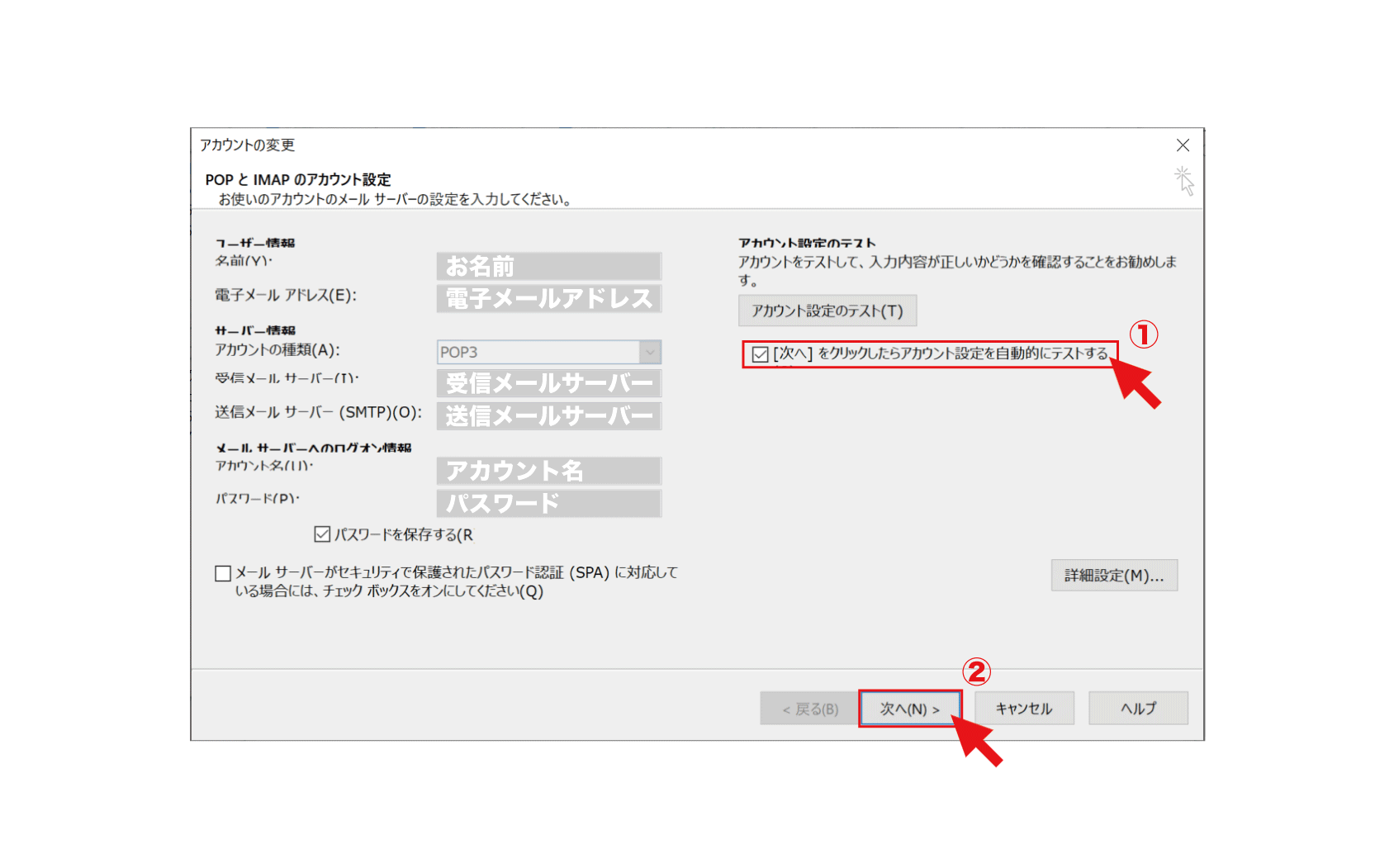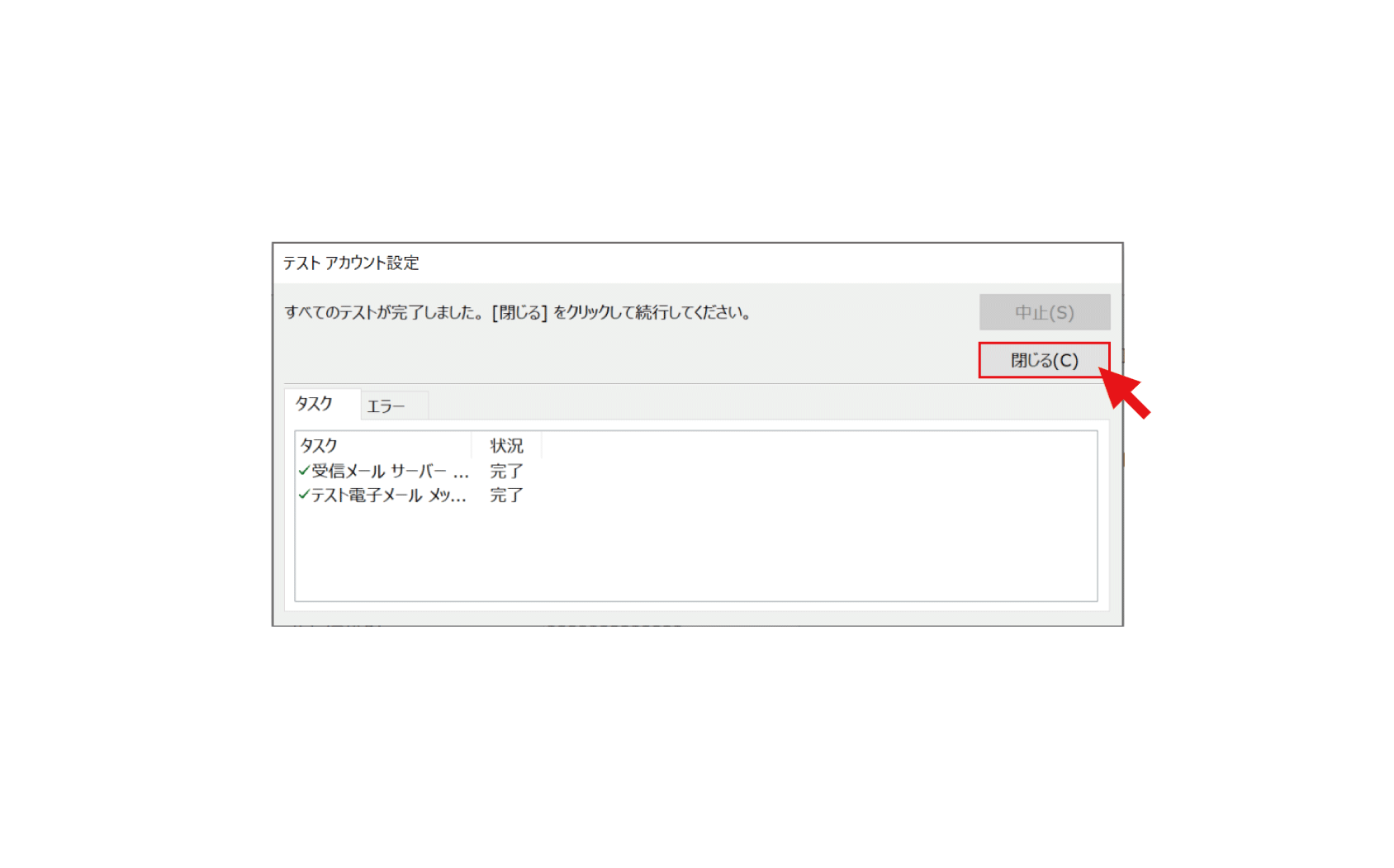【Windows】Outlook POP3設定方法
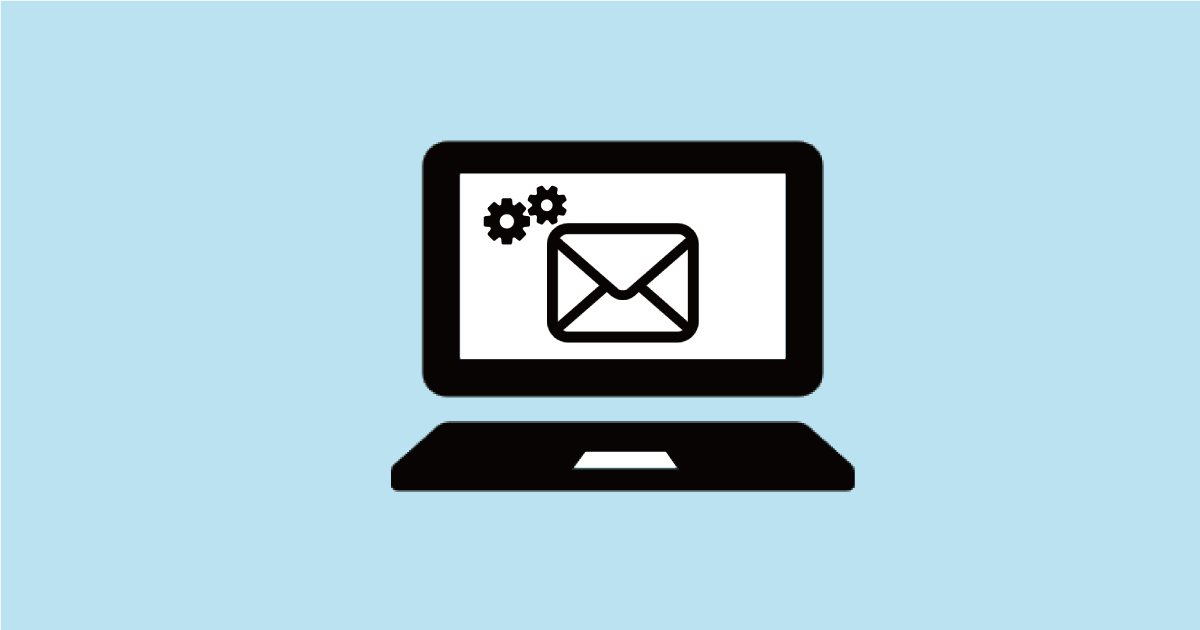
このページでは、メールサーバーをめい缶に移行した際のメールの設定方法を記載します。
設定内容については、お送りしているメール設定情報をご確認ください。
新規登録をする場合
1. Outlookを起動し、左上の【ファイル】をクリック
2. 【アカウントの追加】をクリック
3. メールアドレスを入力し、【詳細オプション】をクリックするとチェックボックスが現れるので、チェック後【接続】をクリック
4. 【POP】をクリック
5. 設定情報を入力し、【次へ】をクリック
受信メール
サーバー:受信メールサーバー
ポート:995
このサーバーでは暗号化された接続(SSL/TLS)が必要:チェック
送信メール
サーバー:送信メールサーバー
ポート:587
暗号化方法:自動
6. パスワードを入力し、【接続】をクリック
7. 【完了】をクリックで終了
8. メールの送受信を行い、正常に動いているか確認
設定変更をする場合
1. Outlookを起動し、左上の【ファイル】をクリック
2. 【アカウント設定】を選択し、【プロファイルの管理】をクリック
3. 【電子メール アカウント】をクリック
4. 変更するメールアカウントを選択し、【変更】をクリック
5. 設定情報を入力し、【詳細設定】をクリック
ユーザー情報
名前:お名前
電子メールアドレス:電子メールアドレス
サーバー情報
受信メールサーバー:受信メールサーバー
送信メールサーバー:送信メールサーバー
メールサーバーへのログオン情報
アカウント名:アカウント名
パスワード:パスワード
6. 【送信サーバー】タブをクリックし、【送信サーバー(SMTP)は認証が必要】にチェック
7. 【設定詳細】タブをクリックし、以下のように設定後、【OK】をクリックし画面を閉じる
サーバーのポート番号
受信サーバー(POP3):995
このサーバーでは暗号化された(SSL/TLS)が必要:チェック
送信サーバー(SMTP):587
使用する暗号化接続の種類:自動
8. 【[次へ]をクリックしたらアカウント設定を自動的にテストする】にチェックをし【次へ】をクリック
9. アカウント設定テストが完了することを確認し、【閉じる】をクリックで設定完了