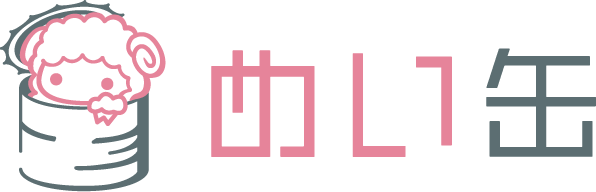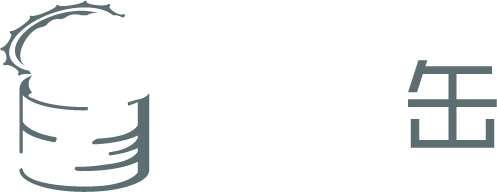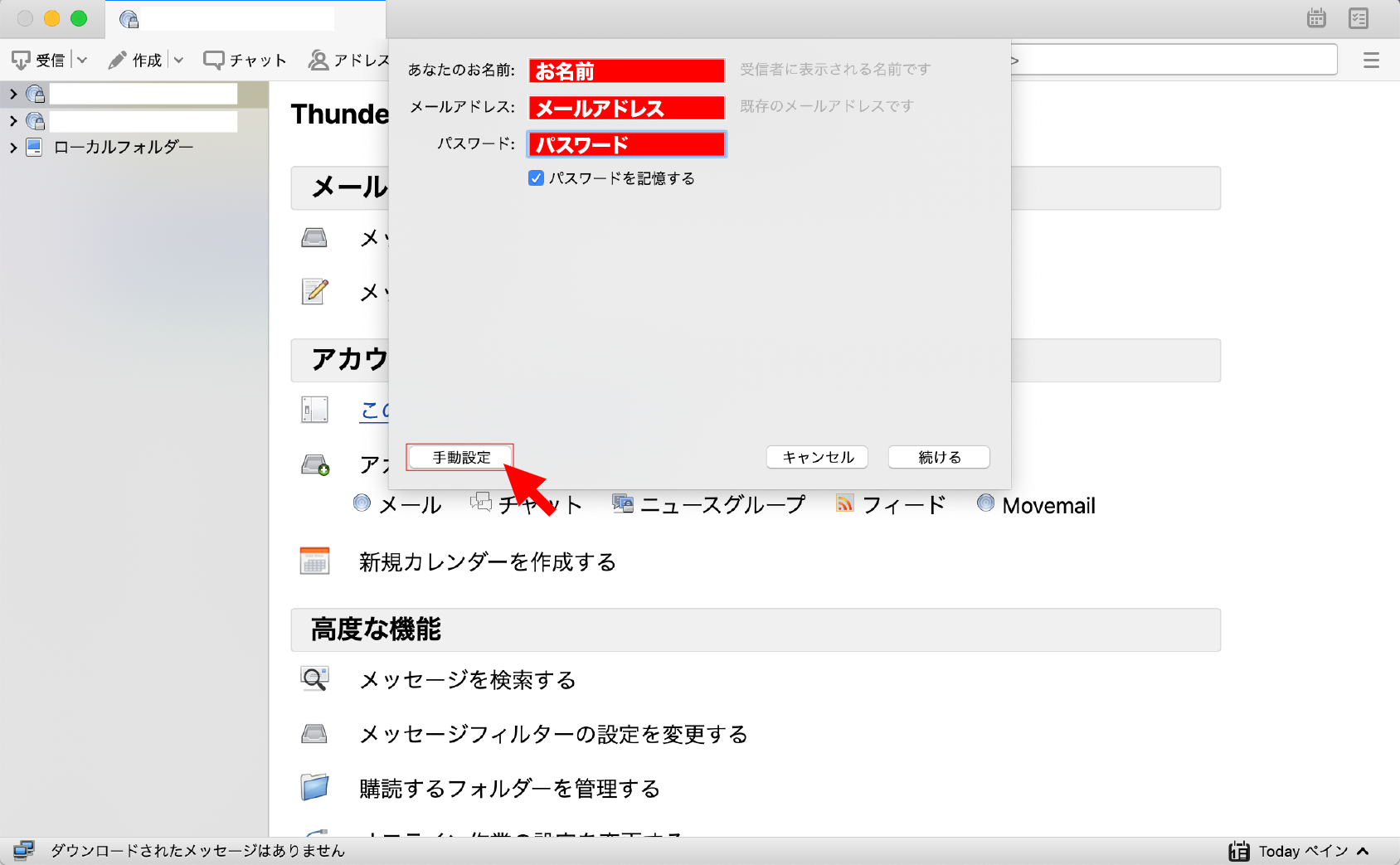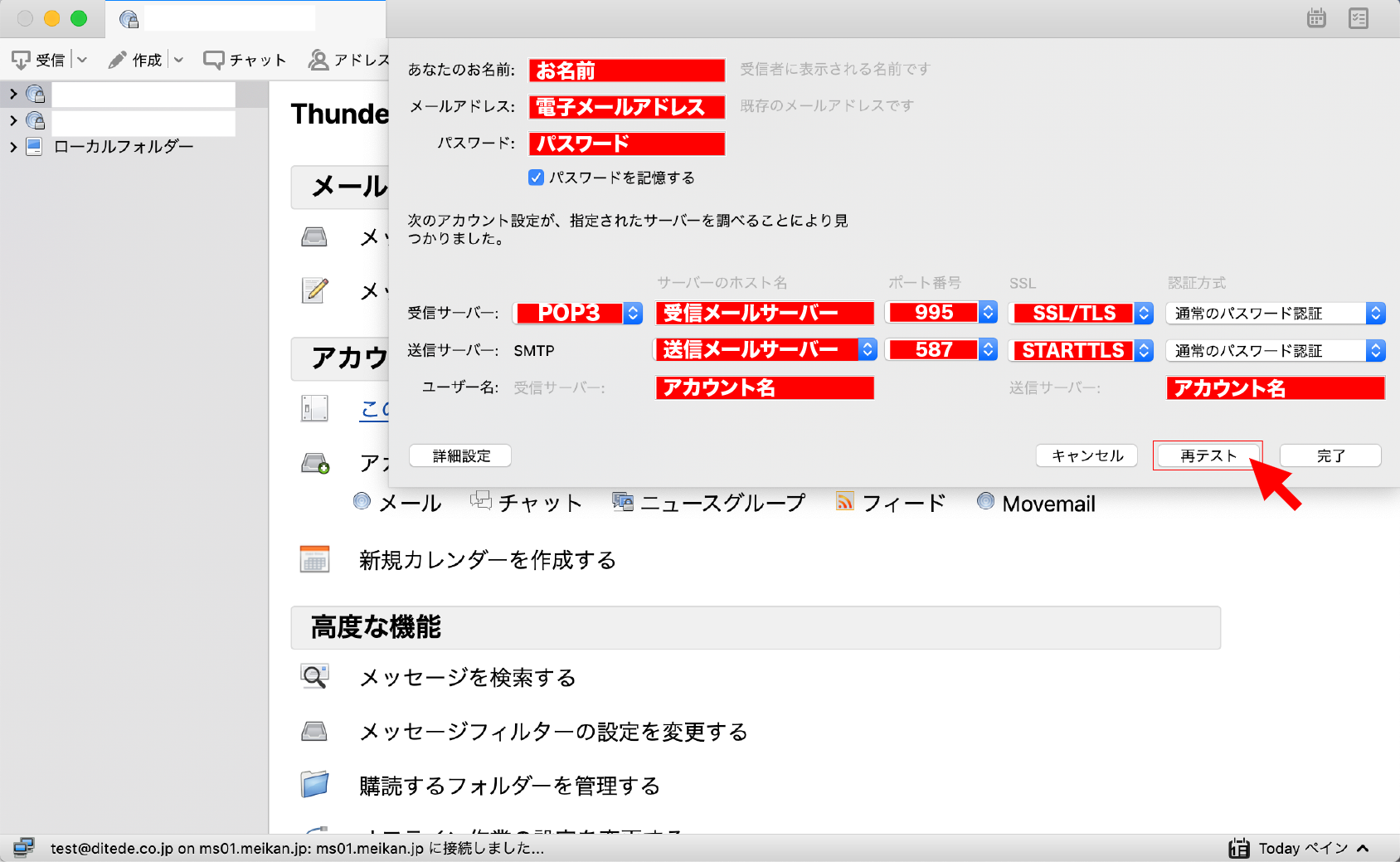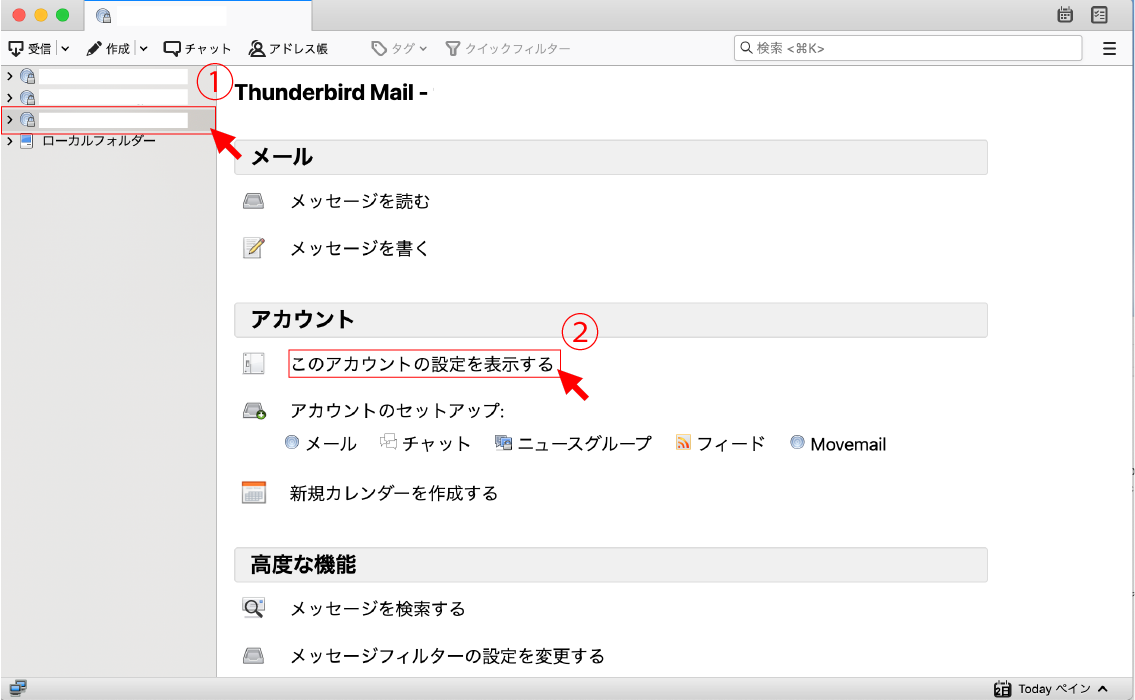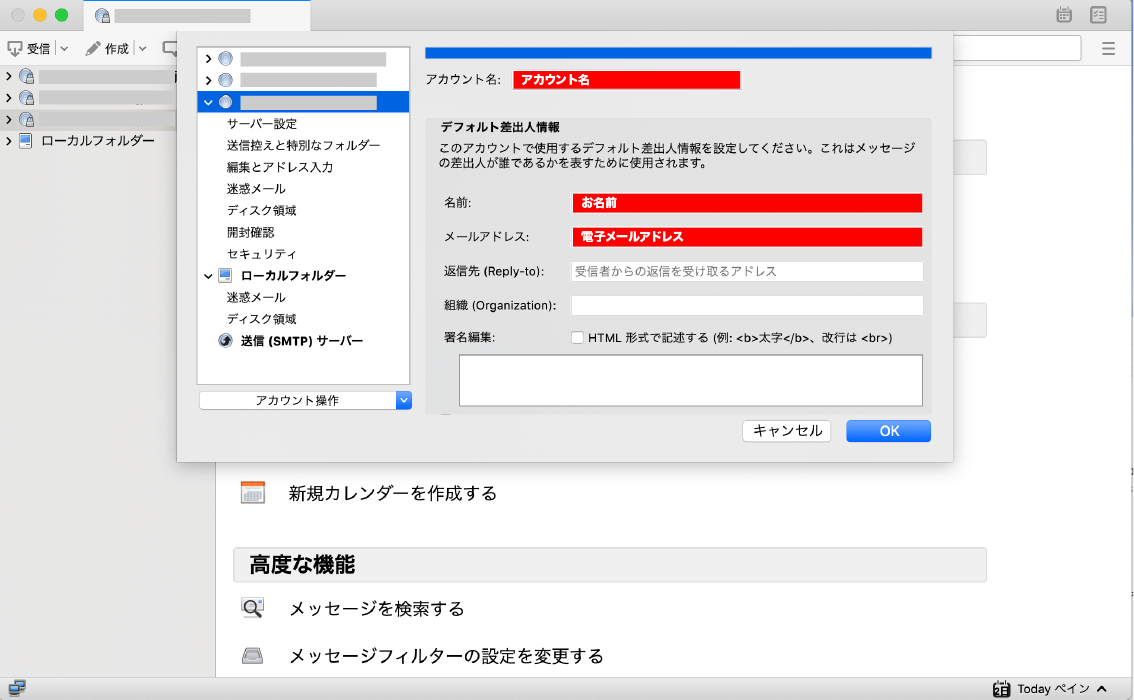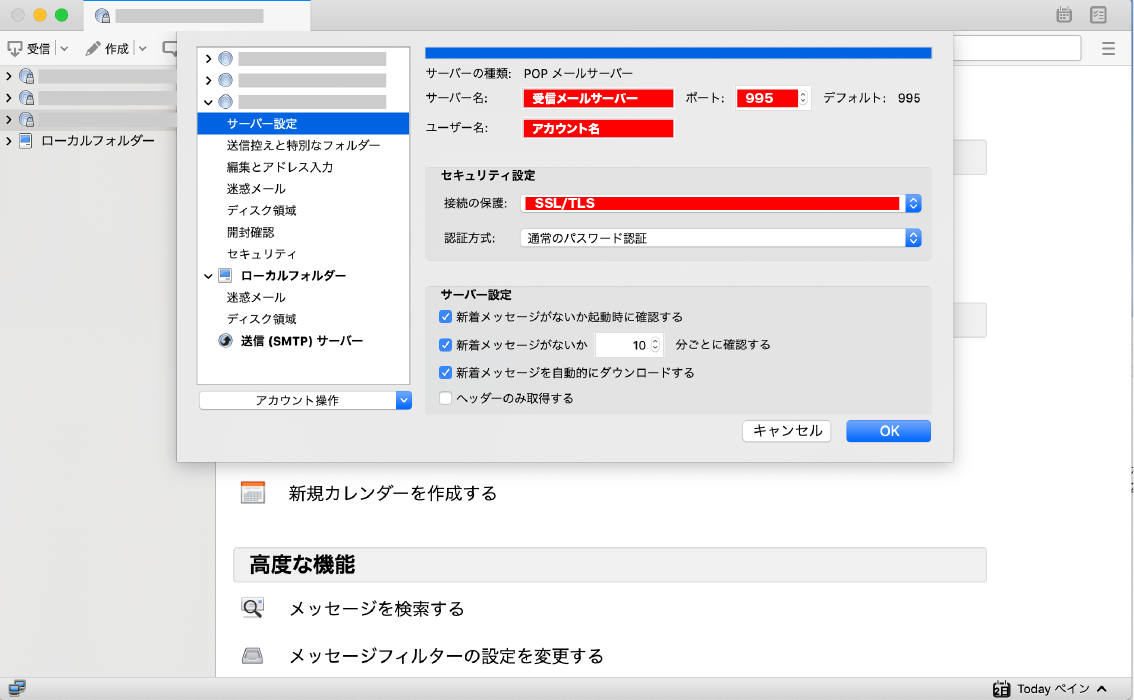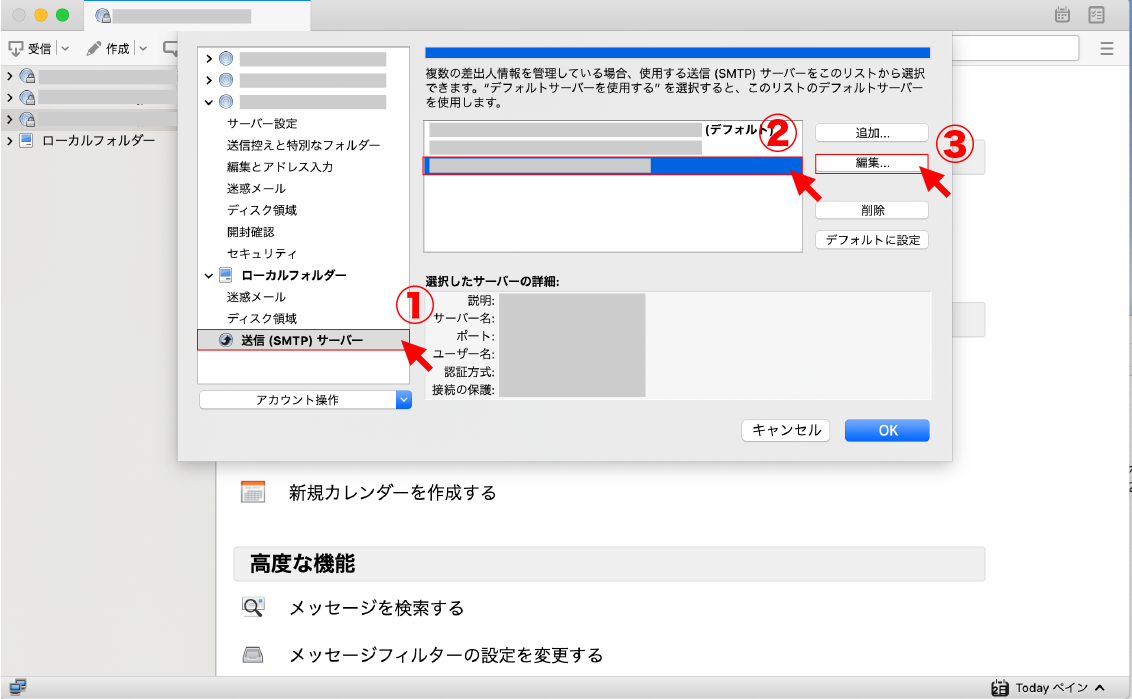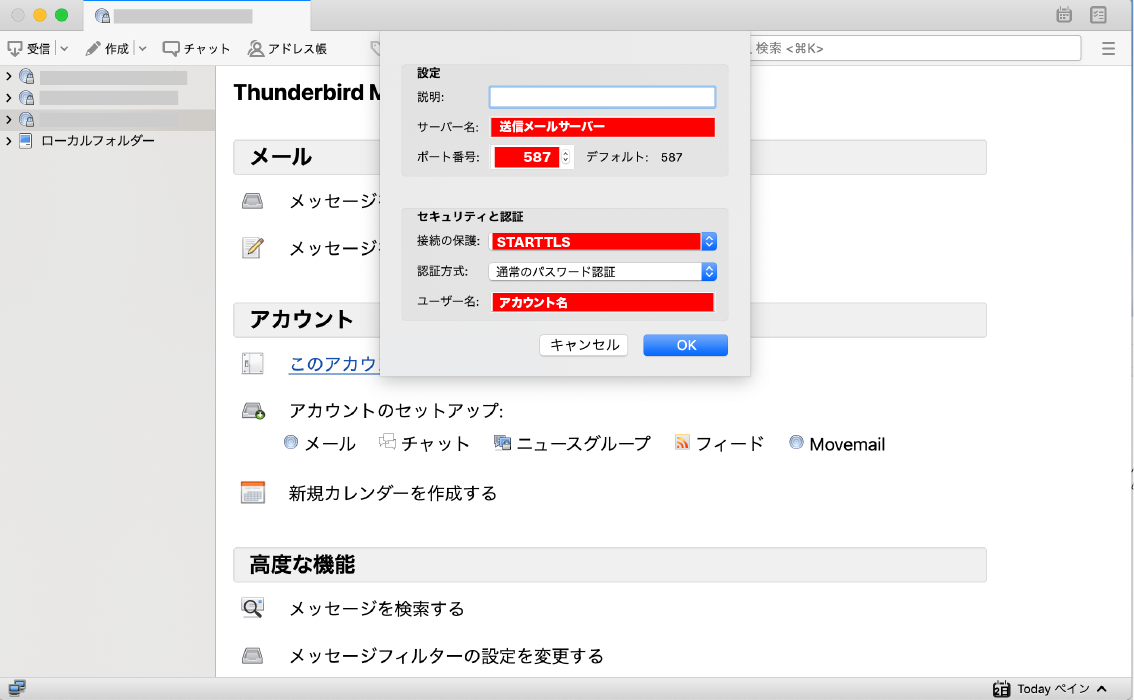【Mac】Thunderbird POP3設定方法
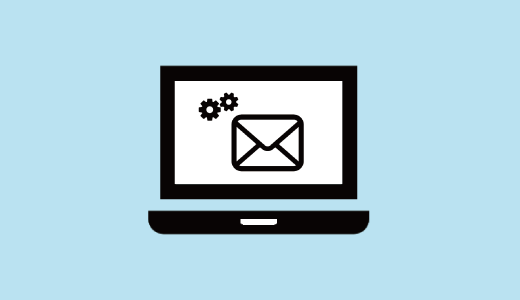
このページでは、メールサーバーをめい缶に移行した際のメールの設定方法を記載します。
設定内容については、お送りしているメール設定情報をご確認ください。
新規登録をする場合
1. Thunderbirdを起動すると以下の画面が出るので、設定を入力し【手動設定】をクリック
あなたのお名前:お名前
メールアドレス:電子メールアドレス
パスワード:パスワード
2. 設定情報を入力し、【再テスト】をクリック
受信サーバー:POP3
サーバーのホスト名:受信メールサーバー
ポート番号:995
SSL:SSL/TLS
認証方式:自動検出
送信サーバー:SMTP
サーバーのホスト名:送信メールサーバー
ポート番号:587
SSL:自動検出
認証方式:自動検出
ユーザー名
受信サーバー:電子メールアドレス
送信サーバー:電子メールアドレス
3. 【完了】をクリックし、メールの送受信を行い、正常に動いているか確認
アカウントを追加する場合
1. アカウントをクリックし、【このアカウントの設定を表示する】をクリック
2. 【アカウント操作】をクリックし、【メールアカウントを追加】を選択
3. 設定を入力し【手動設定】をクリック
4. 設定情報を入力し、【再テスト】をクリック
受信サーバー:POP3
サーバーのホスト名:受信メールサーバー
ポート番号:995
SSL:SSL/TLS
認証方式:自動検出
送信サーバー:SMTP
サーバーのホスト名:送信メールサーバー
ポート番号:587
SSL:自動検出
認証方式:自動検出
ユーザー名
受信サーバー:電子メールアドレス
送信サーバー:電子メールアドレス
5. 【完了】をクリックし、メールの送受信を行い、正常に動いているか確認
設定変更をする場合
1. 設定変更をするアカウントをクリックし、【このアカウントの設定を表示する】をクリック
2. アカウント設定画面より、各設定を変更
アカウント名:アカウント名
名前:お名前
メールアドレス:電子メールアドレス
3. サーバー設定画面より、各設定を変更